Содержание
Во-вторых, это заставляет нас учитывать область нажатия кнопок при проектировании новых интерфейсов. После того, как вы преобразовали кнопку для использования функции Auto Layout, вы больше не сможете перетаскивать / перемещать содержимое компонента вручную. Вы настраиваете внутренние отступы с помощью элементов управления на правой панели.
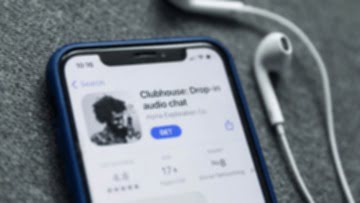
При запуске открывается всплывающее окно с двумя полями. Если требуется произвести подмену в нескольких текстовых полях, тогда выбираем их мышкой и аналогично производим действия. После этого переименуем этот компонент и назовем его «Shape». Это необходимо для того чтобы вам было проще понимать, что это основной Shape, из которого вы будете делать все элементы в дизайне.
С легкостью перемещайтесь по компонентам фреймов auto-layout
Когда у вас есть множество фреймов auto-layouts, перемещение по дочерним элементам может стать запутанным. Но не бойтесь, есть несколько сочетаний клавиш, которые помогут вам легко перемещаться по дочерним элементам фрейма. Используя функцию auto-layout и значение отступа «space between», довольно легко создать регулируемый компонент слайдера для диапазона значений, количества или индикатора выполнения. Посмотрите видео по ссылке выше, чтобы узнать, как это сделать. Функция Auto Layout не учитывает пустое пространство, она учитывает только размер элементов внутри компонента. Однако, это не подходит для тех, кто использует подобную систему.
- Время — деньги, поэтому использование компонентов означает для клиентов экономию бюджета.
- Экземплярам автоматически передаются изменения «родителей».
- Внутренний отступ устанавливается с помощью настроек справа.
- Остальные действия Join(Объединить два поля в одно), alignment (выровнять по горизонтали и вертикали).
Здесь используется как пространство для размещения компонентов одного типа. Библиотеки компонентов Figma — удобный способ хранить заготовки для интерфейсов, а также делиться ими с командой и всем миром. Сохраняйте в них всё, что будет использоваться многократно. Чтобы подредактировать экземпляр, вносите правки на месте. А если уйдёте далеко от оригинала, элемент можно сделать самостоятельным компонентом.
Давайте посмотрим на наш компонент выпадающего меню… Как только вы освоите описанный выше прием, то добавление дополнительных элементов в компонент с включенной функцией Auto Layout не вызовет проблем. В меню параметра указывают размер каждого внешнего поля и выравнивание объектов внутри модуля с Auto Layout. Когда вы активировали у фрейма функцию Auto Layout, все объекты внутри начали подчиняться новым правилам и выстроились в линию. Инструмент Auto Layout в Figma позволяет указывать отступы и выравнивать соседние модули автоматически.
Управление довольно простое – выделите один frame или несколько, потом воспользуйтесь Icon resizer, установите размеры и нажмите “Run”. Но если требуется графически оценить, как будет выглядеть эффект, в этом случае следует нажать “Open morph”. При выборе эффекта откроется набор кнопок и ползунков, которые можно менять на свое усмотрение и сразу видеть изменения. Как и предыдущий вариант заменяет text, но действие происходит не конкретно со словом, а с предложением целиком. Щелкаем по слою, где есть текст, нажимаем правую кнопку мыши, открываем контекстное меню и кликаем по Content Buddy.
Если вы похожи на меня, то ваши кнопки будут состоять из прямоугольников и текстовых слоев. Сами фреймы образуют основу прямоугольника, перенимания все стили и эффекты формы контейнера, которую он только что поглотили. Я один из тех людей, которые за лето переключились со Sketch на Figma. Примерно через неделю после перехода https://deveducation.com/ и преобразования компонентов, Sketch незаметно выпустил функцию Smart Layout. Наша компания, GatherContent, была на полпути к созданию дизайн-системы и мы переключились на Figma, чтобы извлечь максимальную пользу из среды совместной работы. Но тут Sketch выпустил новую функцию и заставил нас переоценить свое решение.
№1. Аdd number to text – плагин Фигма текст
Подход, в котором дизайн начинается с создания неделимых элементов, которые используются повторно и комбинируются между собой. Создать фрейм можно с помощью символа решётки в верхней панели. Это прямоугольник, напоминающий окно в операционной системе. Экземплярам автоматически передаются изменения «родителей». Поэтому, когда сайту или приложению нужно обновить дизайн, основная работа — просто отредактировать библиотеку. Свойства, полученные экземплярами непосредственно, всегда приоритетны по сравнению с унаследованными.
Рассмотрим, как пользоваться Auto Layout, на примере кнопки, модуля и страницы. В приведенной выше анимации вы можете увидеть, как работает наша страница атомарного дизайна в режиме прототипа в Figma. Шаблон имеет раздел контента, в котором мы собираем все динамические элементы, и несколько компонентов, которые находятся на своих местах (хлебные крошки, заголовок раздела).

Рядом с параметром устанавливаем точку и делаем настройки как показано ниже. Показывает существующие шрифты с предварительным просмотром. Для этого нужно вызвать plugin и выбрать подходящий шрифт. Остальные действия Join(Объединить два поля в одно), alignment (выровнять по горизонтали и вертикали).
Центрируйте элементы с помощью заголовка
Для работы с большими проектами без данной функции просто не обойтись. Она позволит вам экономить массу времени, а также упростит работу верстальщика. Для этого нарисуем прямоугольник и сделаем закругление углов на 20. Далее сделаем из него компонент при помощи горячих клавиш «Ctrl+Alt+K», auto layout в figma или через главное меню в разделе «Object», пункте «Create component». Теперь же появились “Секции”, которые созданы специально для организации элементов. Эти новые объекты похожи на фреймы, но с несколькими ключевыми отличиями как во внешнем виде, так и в поведении.

Также можно произвести разные манипуляции (сортировка, поменять местами выделенные столбцы “Reverse”). Допустим, существует одна общая колонка, которая нужно разбить на две колонки и вторую расположить рядом. Два варианта Lorem Ipsum, подойдут дизайнерам для быстрого заполнения макета текстом и просмотра верстки. Преобразует предложения в хороший типографический текст и заменяет некоторые символы. Например, если написать два минуса подряд, а потом использовать Typograf, то получится длинное тире.
Сначала убедитесь, что он установлен, взять его можно с официального источника. Параметры под кнопками, означают способ отображения. Установив флажок в разделе “Increase number” перечисление будет наоборот, начиная с максимальной позиции и заканчивая минимальной, например 5,4,3,2,1.
More from Дизайн-кабак
В нашей дизайн-системе все иконки заключены в контейнер. В частности, иконки 16px находятся внутри контейнера 24px. Во-первых, это позволяет нам полностью контролировать иконки по вертикали и горизонтали. Вы когда-нибудь использовали треугольную иконку, и она не выглядела достаточно выровненной?
Как можно реализовать автоматический ввод логина и пароля для программы Radmin на Python?
Для наших молекул мы используем только атомы, которые мы создали на предыдущем шаге, и некоторые базовые элементы, которые я создал в своей библиотеке (стили шрифта и цвета). Я выделил компоненты, которые используют Auto Layout.
Советы по функции Auto Layout в Figma
Я какое-то время играл с компонентами Figma Auto Layout. Здесь я покажу, как создать полностраничный компонент, используя Auto Layout в Figma. Опишем параметр auto layout и возможности платной подписки.
По большей части функция Auto Layout довольно проста в использовании, но вы можете устроить беспорядок, если не будете осторожны. Самые полные и полезные инструкции, которые помогут вам освоить все функции графического редактора. Выделите левой кнопкой мыши ваши модули и поместите их в получившийся фрейм с Auto Layout. Еще один большой организм — это компонент таблицы, но он очень простой. Здесь нам нужен первый компонент Auto Layout, чтобы отделить заголовок от тела таблицы.
Теперь, при внесении изменений в родительском компоненте, все дочерние также будут принимать эти изменения. Например, можно изменить расположение текста в кнопке, или сам текст, изменить размер кнопки или радиус закругления углов. Все эти изменения будут касаться дочерних компонентов. Как видно на иллюстрации кнопка «Exit» (родительский компонент) была изменена по размеру, и все остальные дочерние компоненты также изменились в размере. С текстовыми контейнерами дела обстоят поинтереснее, их нужно сделать столько, сколько у нас размерностей левой части. В моей демке есть маленькая иконка, средняя картинка и большая картинка, поэтому я сделал три контейнера, обычно больше и не требуется.
Если ваш прототип связан с секцией, а не с фреймом, то при выходе Figma будет помнить последний экран, на котором вы были в этой секции. Небольшое отличие от фреймов заключается в том, что у вас не получится вложить секцию в них или в существующие группы (но секции можно сгруппировать). Auto layout StrokesStrokes могут быть Included или Excluded, и разница заключается в том, что в первом случае обводка начинается уже после пэддинга, а во втором находится внутри. Идёшь в самый низкоуровневый слой и делаешь из него компонент.
Компонент — это элемент, копии которого меняются вместе с ним. Например, поле ввода, аватар со статусом или меню. Исходный компонент называется основным , его копии — экземплярами .
На правой панели у экземпляров есть параметр Instance. Здесь нужный основной компонент можно выбрать из списка. Чтобы менять размер изображения в auto layout через instanse и не потерять саму заливку изображения, нужно добавить отдельный обычный слой внутрь него, который и будет отвечать за размер карточки.
